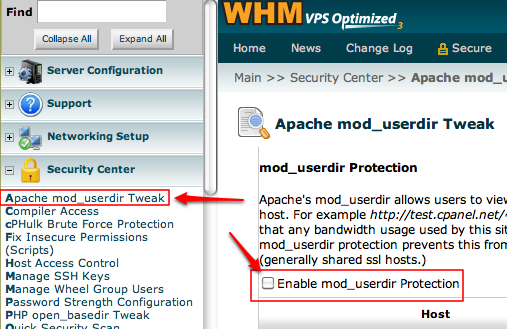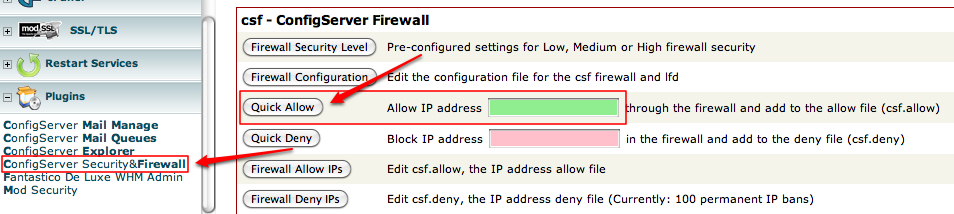Let me begin by saying that I’m pretty new to Android rooting as well. I typically work in LAMP stacks and mobile development and tweaking is something I’ve only been doing for a few months now. Having said that, if you’re comfortable in *Nix environments, you won’t have any trouble.
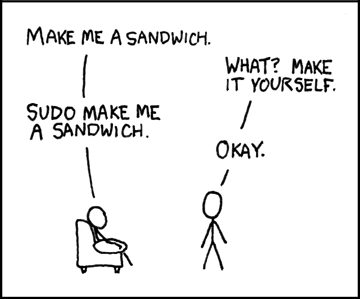
Image courtesy of xkcd
Disclaimer
“Rooting your phone will void your warranty, damage your reputation as an upstanding member of society and maybe even insult your family. In no way, shape or form do we condone any action that goes against the principles of any agreement that you might have signed to not modify your phone’s software. Read further at your own risk.” –TNW
Anywho, this isn’t an article about why you should or shouldn’t root. If you’re here, you’ve probably already rooted or, at least, already decided it’s for you. This article assumes you’ve just rooted and you’re not sure what to do next.
Am I rooted?
The first question I had after I rooted my Droid Incredible (which was stock 2.2 OTA) was, “Uhm, did it work?” After rooting, the phone goes through a process of reboots which takes 5-7 minutes in all. (I was surprised, I assumed the rooting process would take longer.)
The quickest way to test for ‘root’ is to simply open up your Apps folder and see if a new app called ‘Superuser Permissions’ shows up. It has a picture of a ninja. If you see this, you’re rooted! Congratulations!
So, what’s next?
So you know that root has its benefits, but what should you do first? My opinion will vary from others, but then again you’re reading my blog, so you asked for it. 🙂
I would most certainly download Clockwork’s ROM Manager and perform your first nandroid backup. (Huh?) A nandroid backup is an exact file system copy of your phone (think .iso or CCC). It allows you to restore your phone (apps, settings, preferences, etc.) to that state in the future should you need to. It’s a good idea to have this ‘stock’ backup in case you FUBAR your phone with your newly granted Root rights and need to revert. There are plenty of instructions out there on how to Backup/Restore your phone using ROM manager.
Another Backup?
I also suggest people immediately download Titanium Backup (donate version) and backup their system & preferences with it as well. This may be redundant, but it also allows you to restore individual apps & settings in the future, should you need to.
Finally, if you haven’t already, download Appbrain’s app to your phone, create a free account, and sync your apps. If for some reason you lost your backups and has to reflash a stock ROM, you would lose all your settings but at least you could re-install all of your apps easily.
Next steps
So, now you’re all backed up. You probably want to start removing Bloatware and other preinstalled apps. In my opinion, Titanium Backup is the best option here. Once you donate, you get a Key to unlock features such as ‘freezing’ apps. While some apps can easily be deleted (Nascar on Sprint, Skype & VZNavigator on Verizon), others don’t like to be removed. Some applications like Friendstream.apk are used by other apps like Twitter and Facebook. For this reason, using TB to ‘Freeze’ these apps (basically renaming them to prevent them from loading) is a better option. This way they’re still on the phone if you decide you want to reenable them later.
(I actually mistakenly deleted FriendStream after my first root thinking that it was Footprints.apk. I had to reflash from my nandroid and then go through it all again; it cost me 3 hours or work but I was sure glad I had the nandroid!)
What about Wifi tethering?
Yes, after backups and removing bloatware, free wifi tethering is one of the greatest things about having a rooted device. Carriers charge between $20 and $30/month for 3G hotspot capabilities which seems erroneous since most smartphone plans make concessions for unlimited data.
There are a few ways to use free 3G hotspot (wifi tethering) and a Google search will bring you more info than what I can share. I will insert a few links to make things easier though:
Wireless Tether for Root (pre8) – This seems to be the crowd favorite right now for app-based tethering.
Verizon EPST hack – If you’re on Big Red, you may also want to read about this EPST hack. It’s fast, simple, and doesn’t require root or a 3rd party app. (Of course, I don’t condone breaching your contract, so only read about this. Never do it. Right Big Red?)
Next steps
So, you’re rooted, backed up, surfin’ the web for free…anything else? Of course! You’re just getting started. Lots of cool apps out there require root to run. A few of my faves include:
- Screen Shot It: This app allows you to take those cool screen shots of your screen that you see when checking out forums. This particular one is paid, but allows for cropping and ‘shaking’ to capture. Great app.
- Root Explorer: Also a paid app, this file explorer is granted SU access and can remount the drive from Read-Only to Read-Write quickly and easily. Very useful.
Closing Remarks
I hope this “What to do now that you’re rooted” guide helps. It certainly isn’t intended to be a How To guide of any sort…more like a roadmap for where to go next. Keep in mind that if you have a stable nandroid backup, you can experiment a good bit. Be careful what you uninstall and create new nandroid backups when you reach a point where you like your current build (i.e. after you remove bloatware and install your rooted apps.) It’s also a good idea to copy your nandroids off your SD card to your computer from time-to-time for safer storage.
Further reading
I didn’t get into the benefit of custom ROMs etc. in this short article; there are PLENTY of other write-ups out there on that topic. Here are a few other reads for you if you wanna dive in further.
- Lifehacker – 5 Great Reasons to Root your phone
- TNW Mobile – 5 Reasons to Root your Android Phone right now
- Addictive Tips – Top 10 Reasons to Root
Need more help?
If you still need help, many great supporters can always be found in the #unrevokedtest channel on Freenode IRC. Join from your favorite IRC client or via the web. I can typically be found under the handle “idowens”.